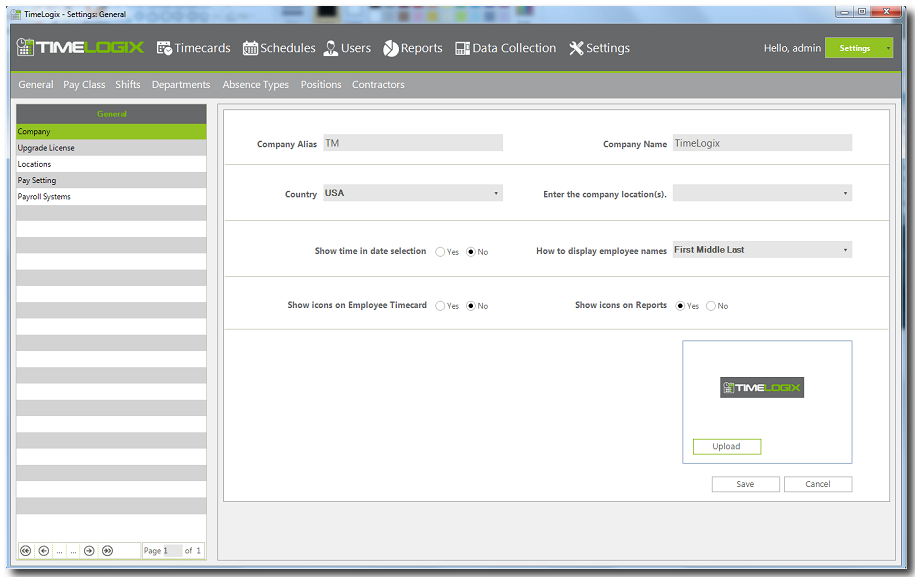Company settings can be accessed as follows:
- Click on Settings.
- Company Settings will be shown by default, and is described as follows:
- Company Alias.- This works like a nickname to replace the company ID. When logging in to the application, you are always required to enter the company ID provided to you by Timelogix. This number is usually 5 digits long. After the Alias is entered, you could use your company ID or Alias to log in.
- Company Name.- This is the name for your company, and will be broadcasted on every report generated by the system.
- Country.- Select the country you are located in.
- Enter the company location.- Here define the name for your location. Examples: Miami, Main Office etc.
- Show Time in date selection.- By default, when selecting the pay-period, the system only allows the date selection. If needed by your company, you could could choose this option to allow selecting the time as well. For example, you can run a report from Monday to Friday at 2pm.
- How to display names.- Select from the drop how you wish to display the name. (Either first or last name first.)
- Show Icons on the Time Card.- Timelogix time cards are very interactive and, by default, display icons to help you understand the time card better. For instance, it will display this icon
 for things that may need your attention. You can select Yes or No to display time card icon.
for things that may need your attention. You can select Yes or No to display time card icon. - Show Icons on Reports.-By default, Timelogix reports display icons to help you understand the reports better. You can select Yes or No to display icons in the reports.