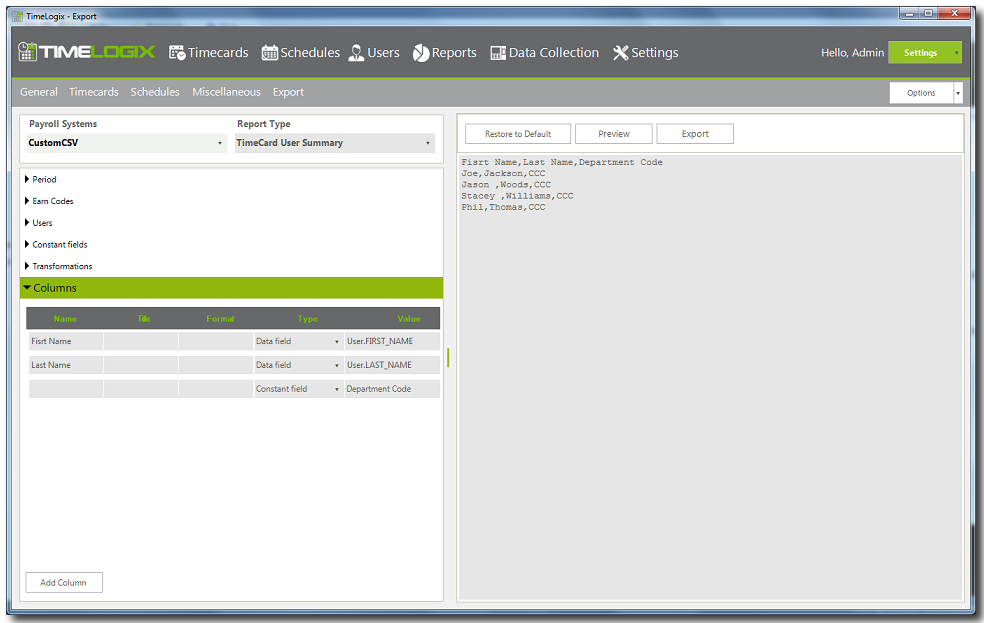Home > Software > Reports > Exporting to payroll providers > Custom Export
Custom Export
The custom export feature in TimeLogix is designed to allow exporting the information as per your company requirements. It allows choosing what data you want to include in the file. It is very flexible and advanced that even if you require to sum and add fields or use a combination of both, it has a portion called "Transformation" where using Python coding you can designed the data included in the export.
If you need assistance creating custom export files, contact TimeLogix technical support by email at support@timelogix.com
How to create custom exports
- Click on Reports
- Click on Export
- Select from Payroll Systems Custom CSV.
- To add values click on Columns then click on Add Column
- For each column enter the following:
- Name.- Here enter the column name for the CSV.
- Title.- This may be left blank, however the name column should be unique and different, but if you requirement needs certain columns named to be named the same, then use the title column for this purpose.
- Format.- This is normally blank, but for example you can enter F2 if you only need 2 decimals for the value being exported.
- Type.- Select the value type which could be one of the following:
- Data Field.- Used when the source comes originally from the db.
- Constant Field.- Used when is not a value coming from the the db. Constant fields must be manually enter. For example: Pay Codes or Earning Codes which are different for each payroll provider.
- Transformation.- Used when the value source comes from a transformation using Python coding.
- Format Base.- Used for specific formats.
5.- Value.- Select the data value that will be entered on the column.
- Once the columns have been added, then click under Period to select the dates that you will be exporting data for.
- Click under User to select the employees to export information for.
- Then click Preview to preview the file or Click Export to generate the CSV file.
- Clicking Preview saves the columns information.
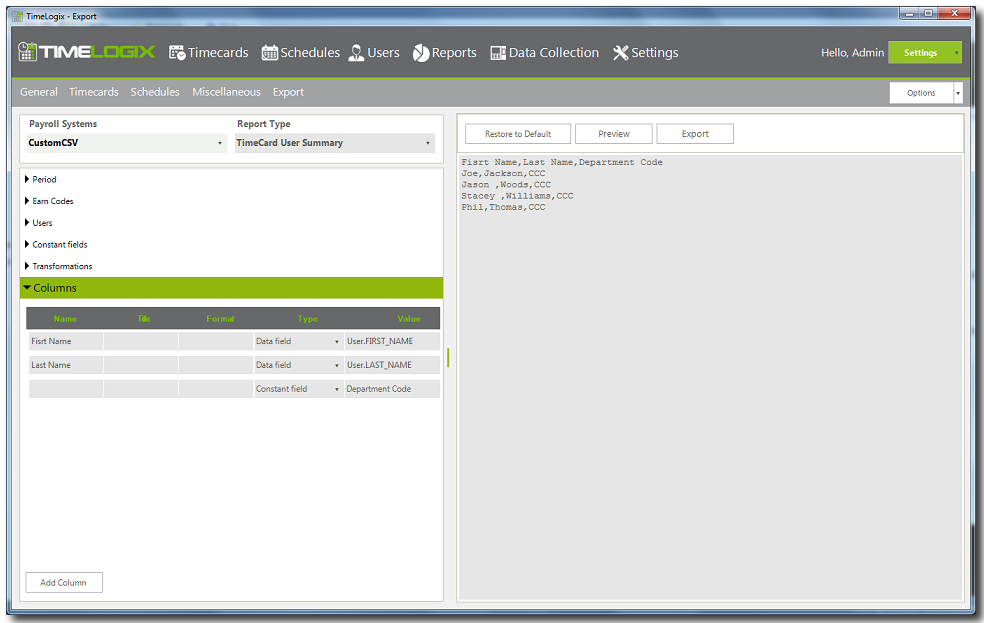
See also