
Export to QuickBooks (Standard)
TimeLogix software comes with a QuickBooks export feature which enables the software to create an export file containing all daily totals recorded in the TimeLogix system. After extracting this file, it can then be imported to QuickBooks to use this information for payroll processing.
In order to use this feature you must have some knowledge and know the procedures within QuickBooks. There are settings called service items and payroll items for each employee. A service item specifies a job the employee is performing for instance You should create a QuickBooks service item for each type of work you do for a customer, whether a partner, associate, subcontractor, or hourly employee does it. You can then use these items when filling time entries and creating invoices or checks in QuickBooks (Exporting Service Items are not required, only payroll Items are)
A payroll item is an object that QuickBooks uses for payroll calculations and reporting. Everything you track on a paycheck is tracked with a payroll item. These include hourly wages, salaries, sick time, and vacation time, federal, state, and local taxes. Payroll items are also needed for non-taxable items such as mileage reimbursements and employee loans, if you track those through payroll. When you create any kind of payroll transaction in QuickBooks—whether it's a paycheck, a payroll tax payment, or an adjustment—QuickBooks tracks the transaction using its payroll items.
Note: TimeLogix does not provide any training or support for QuickBooks accounting software; you must set up your QuickBooks application properly before we will support the successful transfer of worked daily totals from TimeLogix software to QuickBooks software.
How to Export to QuickBooks:
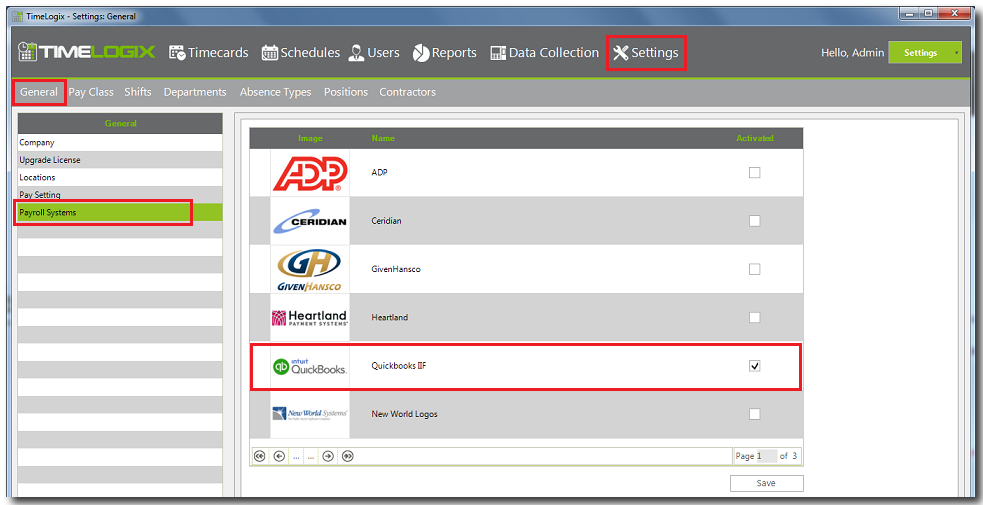
Preparing to properly export data to QuickBooks.
Before exporting employee time cards to QuickBooks it’s required to ensure that the employee names on TimeLogix are written and spelled in the same way as shown in QuickBooks. Note: if the names do not match every character,when transferring the file, blank or duplicate names will be created within the list of vendors or employees in QuickBooks.
The TimeLogix software comes preloaded with a few formats of how the names can be displayed. This will help the TimeLogix software match the name already configured in QuickBooks.
How to set the employees display name format:
Note: If the employee name in QuickBooks include a comma, period or a special character please contact our Technical Support Department for further instructions on how to export the employee’s names with this characters.
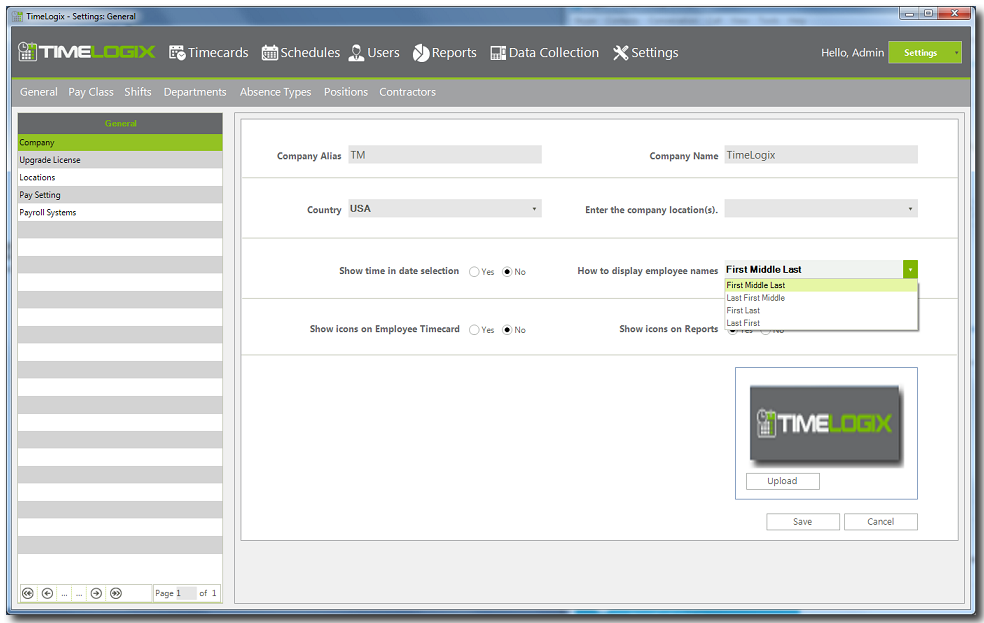
STEP 3
Configuring QuickBooks Payroll Items in TimeLogix
In order for QuickBooks to import the IIF file from the TimeLogix Software, the payroll items in QuickBooks need to be added in TimeLogix first.
To view payroll items on QuickBooks click on the list tab and then on Payroll Item List. (See picture below) Follow step 4 for instructions on how to add the payroll item names in TimeLogix.
Note: TimeLogix Software does not have the capabilities of handling any deductions, bonus or any items that are not part of the time & attendance tracking system.
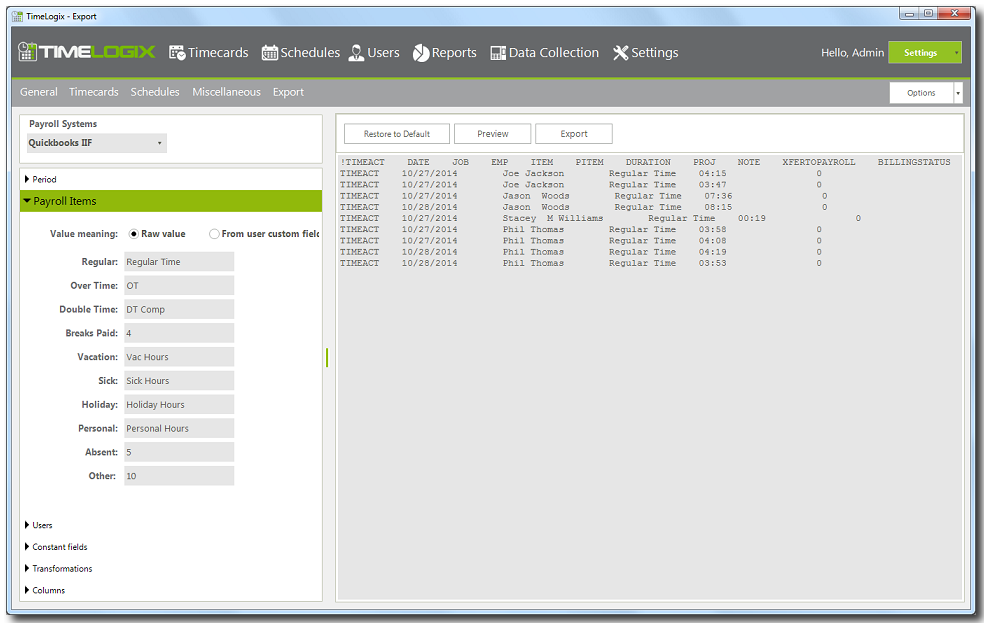
Exporting data to QuickBooks.
At the end of the week or pay period once all of the employee’s time cards have been reviewed and approved, they can be exported to QuickBooks.
How to Create the Export (IIF) file:
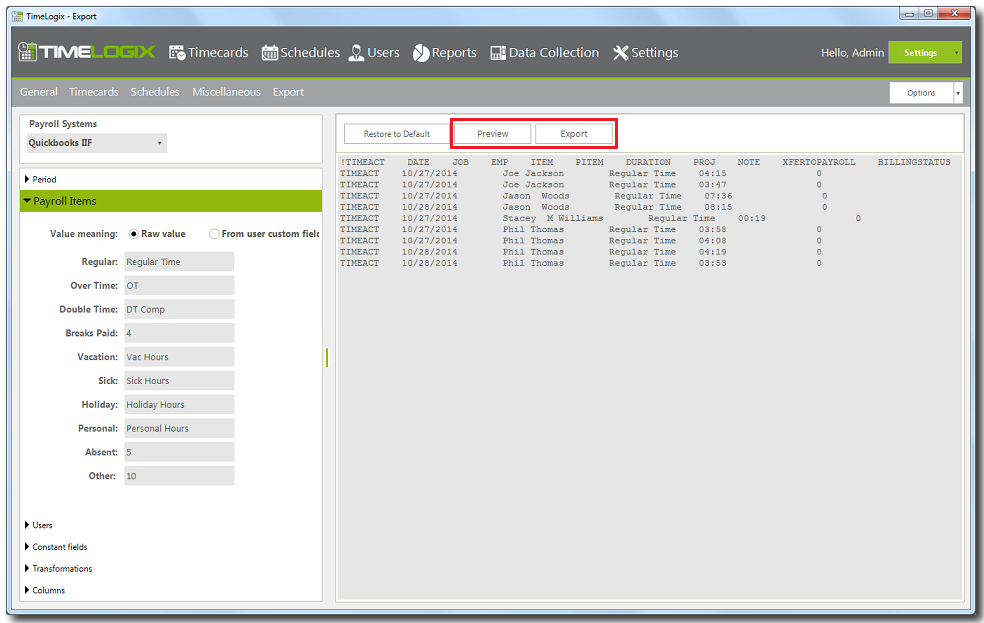
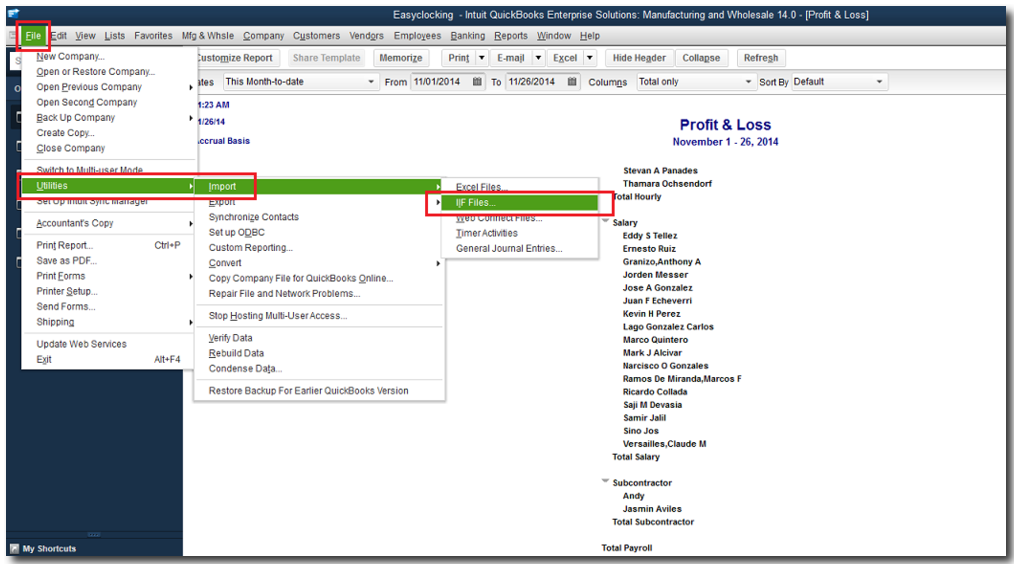
See also