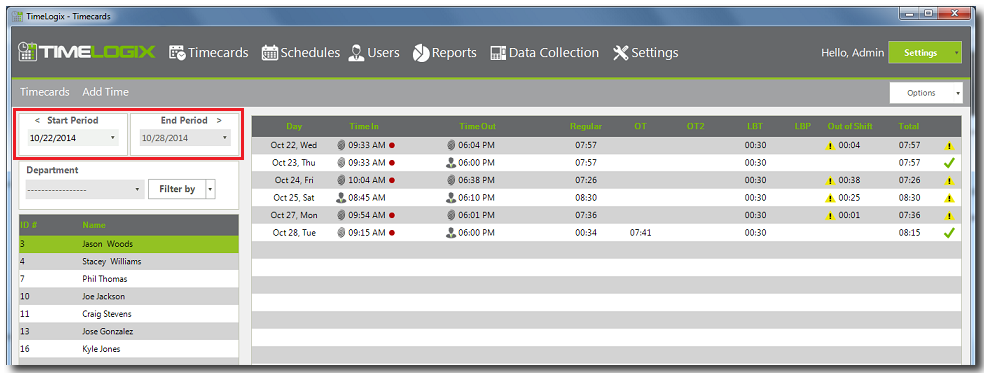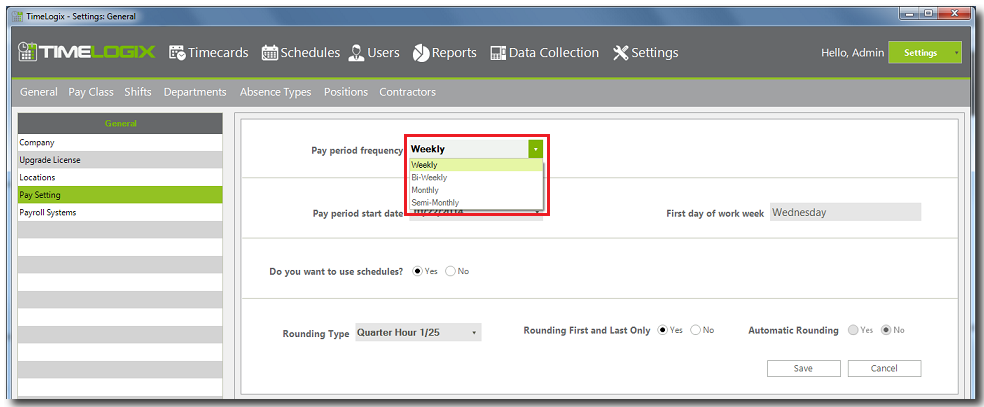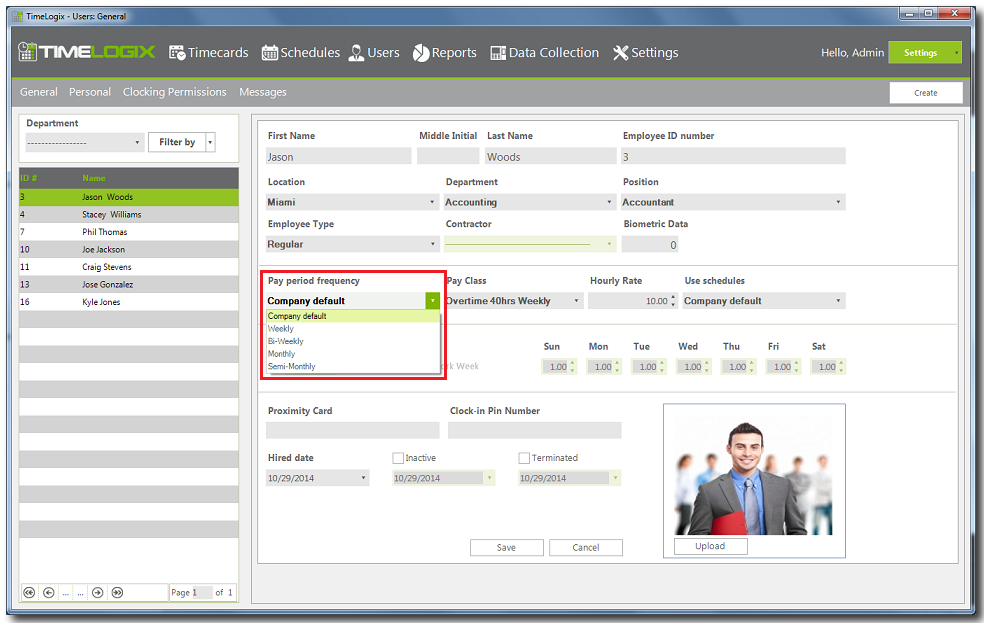Home > Software > Timecards > Selecting Period
Selecting Period
To monitor time and attendance information in TimeLogix, you can choose the start and end dates for reporting as per your company needs. You can select as many days as needed. However, the system can also pre-select the period based on the settings you enter.
You could manually enter the period; this allows entering the start and end dates. Also, it could be predefined in weekly, bi-weekly, monthly and semi-monthly. After selecting one of these periods, every time the application is opened, it will always display the current period.
At a glance: If a company period selection is monthly, when they open the software it will always show the dates from the first to the last day of the current month, but if they need to run a report from the 15th of October to the 15th of November, then you can change the start and end dates for the period as you wish.
How to manually select the period:
You can do this all throughout the entire application. It can be done in the Dashboard time card, Reports section, Export section, and anywhere you can enter the start and end dates as shown below.
To select periods, click on the drop down. The calendar will display and then choose the desired dates. Clicking the  left arrow will move the dates to the last predefined pay-period and clicking on the
left arrow will move the dates to the last predefined pay-period and clicking on the  right arrow will change the dates to the next predefined pay-period.
right arrow will change the dates to the next predefined pay-period.
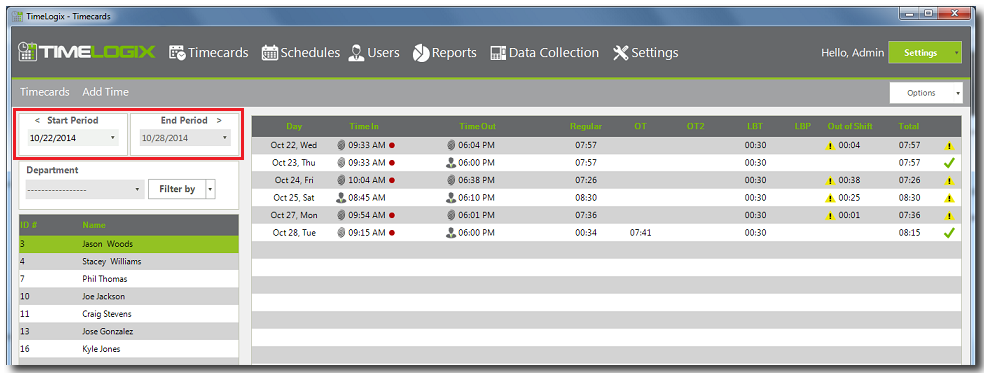
How to define pay-periods in the company settings.
- Click on Settings then General.
- Within General click on Pay Settings.
- Under Pay Period Frequency select one of the following pay-periods.
- Weekly.- Used for companies that process payroll every week, every seven days.
- Bi-Weekly.- User for companies that process payroll every other week, every 14 days.
- Monthly.- Used for companies that process payroll once a month.
- Semi-Monthly.- Used for companies that process payroll twice a month, on the 15th and on the last day of every month.
Note: The pay-period selection described above is a global setting that will apply to all employee profiles registered in the software. This is the company default pay-period. If there is an employee that will use a different pay-period other than the company default, you could change this setting for each employee profile following the instructions on the next paragraph.
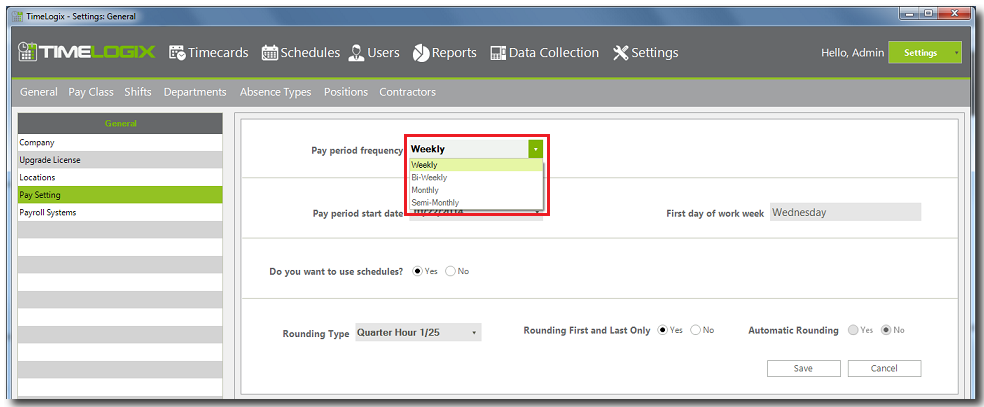
How to define a different pay period for an employee profile other than the Company Default
- Click on Users.
- Click on the General tab.
- Click the employee in reference from the list.
- Under Pay Period Frequency, company default should be currently selected.
- Select a different pay period from the drop down and then click Save.
See also
 left arrow will move the dates to the last predefined pay-period and clicking on the
left arrow will move the dates to the last predefined pay-period and clicking on the  right arrow will change the dates to the next predefined pay-period.
right arrow will change the dates to the next predefined pay-period.