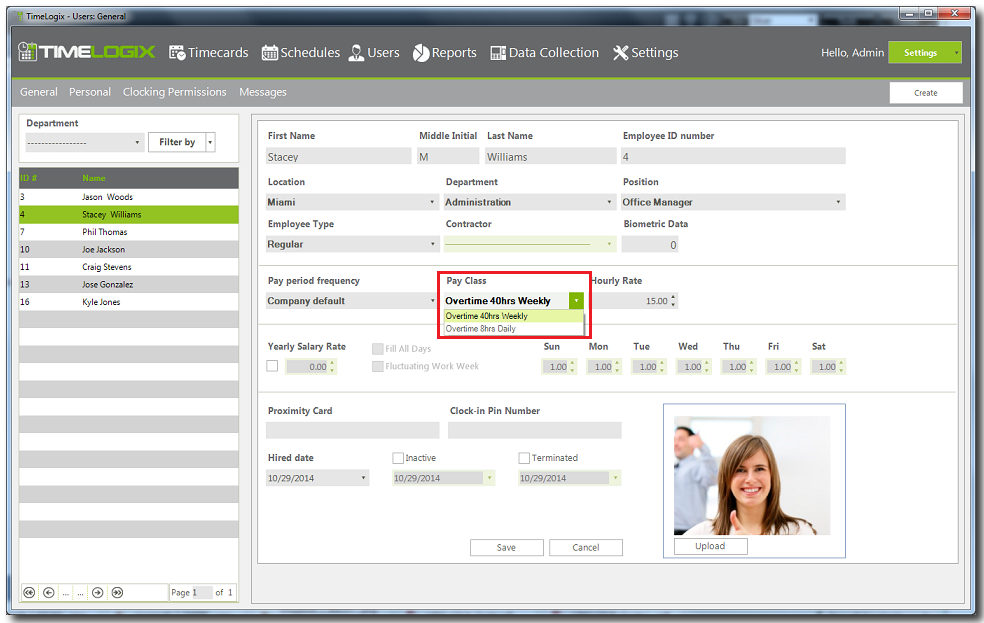Within the Payclass you can configure the following:
- A Payclass name
- The number of continuous hours an employee may work.- This setting will allow the software to calculate the hours an employee works on a specific shift and specially useful for employees that work overnight, from one day to another.
- The maximum number of hours for an employee break.- This feature is important for the software to distinguish one shift from another.
- If an employee works overnight or not, from one day to another.
- If you want to cut time at pay period end.- This feature allows to end the pay period at midnight on the last day of the pay period.
- If you pay overtime or not, if so, how do you pay overtime.
- If you pay double time or not, if so, how do you pay double-time.
- If you want to automatically deduct lunch, if so, how many minutes and after how many hours worked.
- If you want to pay for lunch time, if so, then you can choose to pay them as worked hours or straight regular hours.
How to create a Pay Class:
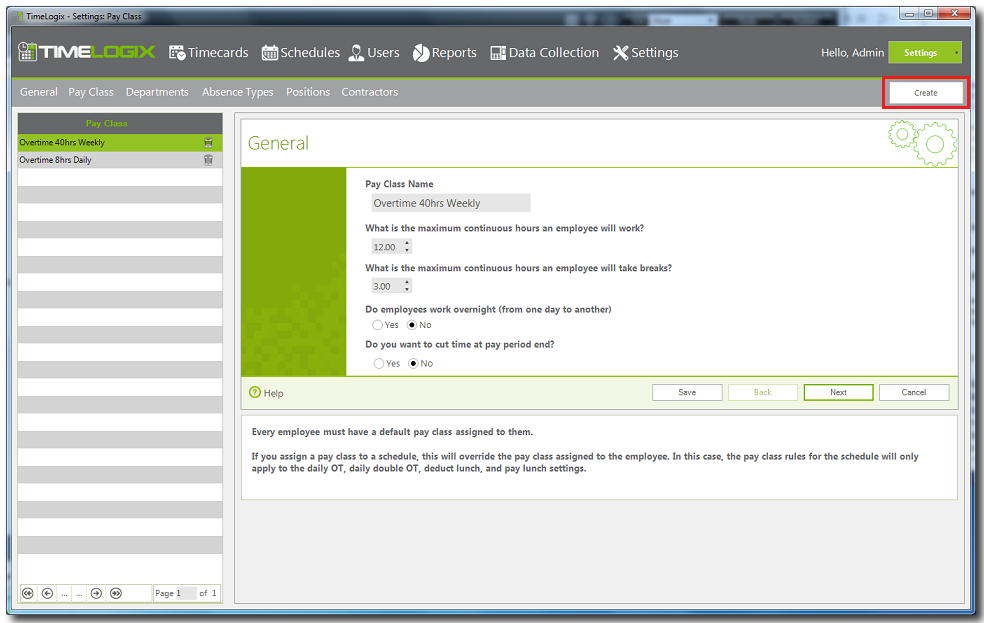
- Click on Settings then Pay Class.
- To create a new pay class click on the Create Pay Class button towards the top right.
- You will be guided through a set of questions to help you configure the pay class accordingly in the sequence described above.
- Once the pay class has been added, it will be displayed on the on the list to the left.
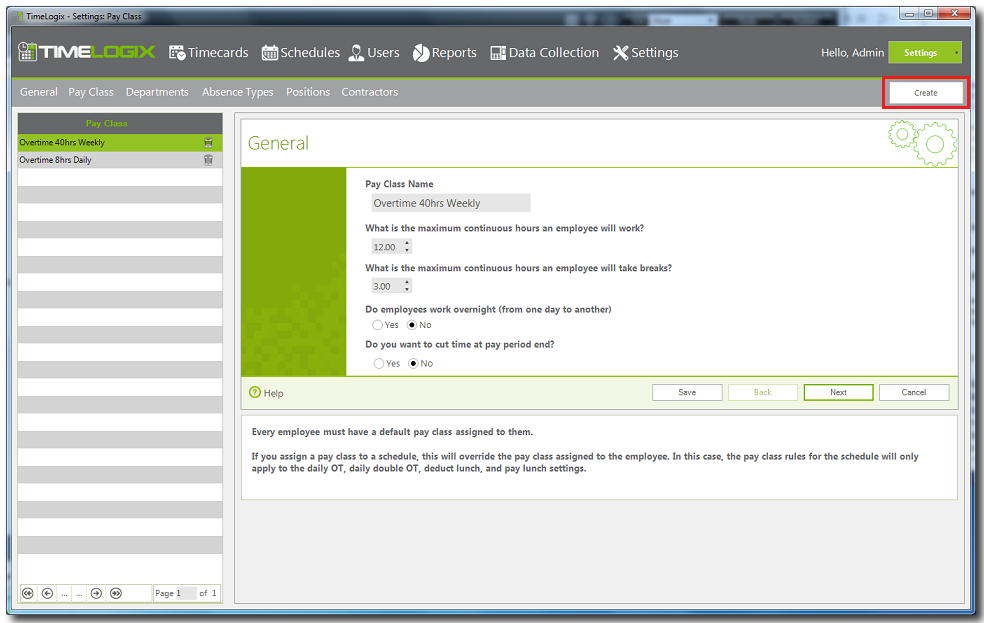
How to assign a pay class to an employee:
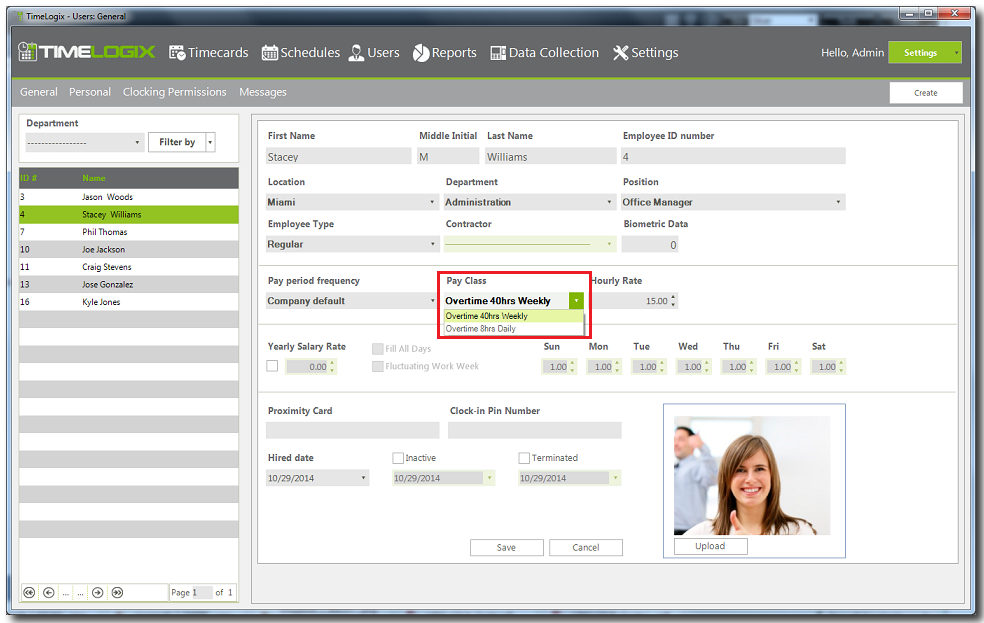
- Click on Users then click on the employee in reference.
- On the right select the Pay class for this user and then click Save.